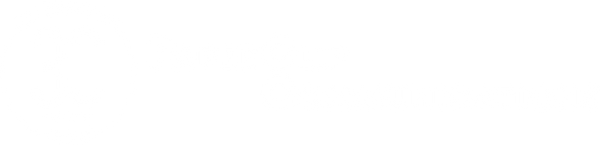Webinar System Requirements and Troubleshooting
System Requirements
- Intel Core i5 or faster processor (or equivalent)
- Mac OS X 10.14, 10.15, and 11.0; Windows 10, 8.1 (32-bit/64-bit), Windows 7 (32-bit/64-bit) (If using the desktop application, Windows 10 'N' Edition users must install the 'Media Feature Pack' before installing the application.)
- 2 GB of RAM (4 GB recommended)
- Internet connection: minimum 512 Kbps for meeting attendees
- Apple Safari (latest), Google Chrome (latest), Mozilla Firefox (latest), or Microsoft Edge - Chromium (latest)
- To check the latest requirements, visit the Adobe Connect System Requirements page: https://helpx.adobe.com/adobe-connect/tech-specs.html
Troubleshooting
I can’t log in to the meeting room:
- If you have logged in early, you will see a screen indicating the date and time that the live webinar will begin. Up to 15 minutes before the webinar start time, you will be granted access to the room.
- Check that you are connected to the internet and that your internet connection meet the system requirements.
- Check that your browser is up-to-date with the latest version.
- Verify you you accessing the correct meeting URL. Each webinar has a unique meeting URL, which can be found on your instructions sheet.
- Verify you have the correct Room Passcode. Each webinar has a unique room passcode, which is case-sensitive, has no spaces or special characters, and can be found on your instructions sheet.
- Verify you are logging into the meeting room as a guest. You will need to log in as a guest, not as a registered user. Enter your name and/or institution in the Name field.
I don’t know where to find my webinar materials:
- During the live webinar, you can download your webinar materials from the “Download Your Materials” panel on the left side of the meeting room. You can also download your webinar materials by going to www.paper-clip.com/handouts and entering the password on your instructions sheet (the same passcode used to access the webinar).
- If you are having trouble downloading the handouts from the meeting room, this is likely due to a pop-up blocker. You can disable your software temporarily to download the handouts. You can also download them before or after the live event by going to www.paper-clip.com/handouts and entering the passcode on your instructions sheet (the same passcode used to access the webinar).
- If you are unable to download materials due to restrictions at your institution, please contact your IT department for assistance/permission or you may email info@paper-clip.com so we can email them to you.
I can’t hear the meeting audio or the audio streaming is poor quality:
- You will not hear any audio before the audio start time of 2:00 pm ET.
- To hear the audio via a phone line, type into the Ask a Question panel and request a phone connection — a representative may be able to provide you with a dial-in number to hear the audio.
- If you do not hear any audio when the webinar begins:
- Make sure your computer is not muted. Make sure your speakers or headphones are working and connected properly.
- Make sure the webinar meeting room is not muted via the speaker icon at the top. Click the down arrow next to the speaker icon at the top of the meeting room and click Adjust Volume to make sure the volume is not turned down.
- Try using different speakers or headphones.
- Make sure that your speakers or headphones are set to the output device in your computer settings.
- Make sure your browser has permission to display the media in the meeting room.
- Refresh the meeting room.
- Exit the meeting room and close all of your browsers and any programs which may be using internet, then re-enter the meeting room.
- Check your internet connection to ensure it meets system requirements. Try using a different internet connection or an Ethernet connection.
- Log into the meeting room using a different browser. Make sure your browser is up-to-date with the latest version. Clear your browser cache.
- Try using a different computer.
- Download and launch the meeting in the Adobe Connect desktop application.
- If the audio is too low:
- Make sure your computer’s volume is not turned down.
- Click the down arrow next to the speaker icon at the top of the meeting room and click Adjust Volume to make sure the volume is not turned down.
- Try using different speakers or headphones.
- Refresh the meeting room.
- Exit the meeting room and close all of your browsers and any programs which may be using internet, then re-enter the meeting room.
- If the problem persists, try using a different internet connection, testing your connection speed to ensure it meets system requirements, using an Ethernet connection, using a different browser, clearing your browser cache, or logging in on a different computer. You can also download the Adobe Connect desktop application and launch the meeting directly in the desktop application.
- If the audio is cutting in and out:
- First, check your internet connection to ensure it meets system requirements.
- If the audio cuts in and out, it may be due to unstable internet connectivity. To improve your connectivity, you can try to:
- Use an Ethernet connection instead of wifi.
- Quit all other browsers and programs which may be using internet.
- Make sure your browser is up-to-date with the latest version. Clear your browser cache.
- If possible, consider sharing a computer with other colleagues participating in the same webinar using the same internet connection.
- If the problem persists, try refreshing the meeting room, logging in using a different browser, or logging in on a different computer. You can also download the Adobe Connect desktop application and launch the meeting directly in the desktop application.
The meeting room seems to be frozen:
- Try typing into the Ask a Question panel. If you are unable to do so because the meeting is completely unresponsive, close the meeting room altogether and log back in to refresh the connection.
- If you are able to type into the Ask a Question panel, please do so and let the representative know what you are seeing on your screen. The representative may ask you to close the meeting room and log back in to refresh the connection or suggest alternative solutions.
- If the problem persists, try using a different internet connection, testing your connection speed to ensure it meets system requirements, using an Ethernet connection, using a different browser, clearing your browser cache, or logging in on a different computer. You can also download the Adobe Connect desktop application and launch the meeting directly in the desktop application.
I have been kicked out of the webinar:
- Relaunch the meeting room using the URL and passcode on your instructions sheet.
- Close all of your browsers and quit any other program that may be using internet, then re-enter the meeting room.
- Check your internet connection to ensure it meets system requirements. Try using a different internet connection or an Ethernet connection.
- Log into the meeting room using a different browser. Make sure your browser is up-to-date with the latest version. Clear your browser cache.
- Try using a different computer.
- Download and launch the meeting in the Adobe Connect desktop application.
I can’t see the presenter’s video or video streaming is poor quality:
- Depending on the presenter and subject matter, the speaker may or may not be on camera. You can type into the Ask a Question panel and ask the representative if the presenter is on camera or not.
- First, check your internet connection to ensure it meets system requirements.
- The resolution of the webcam feed is limited by the internet bandwidth available to you as an attendee of the webinar as well as by the specifications of the presenter’s webcam and internet bandwidth. We do our best to ensure that our presenters use high-quality cameras and reliable, high-speed internet to connect to the webinar. If the webcam feed freezes, it may be due to unstable internet connectivity. To improve your connectivity, you can try to:
- Use an Ethernet connection instead of wifi.
- Quit all other browsers and programs which may be using internet
- Make sure your browser is up-to-date with the latest version. Clear your browser cache.
- If possible, consider sharing a computer with other colleagues participating in the same webinar using the same internet connection.
- If the problem persists, try refreshing the meeting room, logging in using a different browser, or logging in on a different computer. You can also download the Adobe Connect desktop application and launch the meeting directly in the desktop application.
I need to access closed captioning:
- We are happy to provide live closed captioning for any webinar upon request. When you register for the webinar, please email info@paper-clip.com to request closed captioning and we will assist you. We appreciate you letting us know about your closed captioning needs as far in advance as possible to ensure we can secure a live captioner.
- If captions are being provided, each user will be able to turn the captions on and off, adjust the font size and color contrast, and download and transcript.
- If you have any difficulty during the live webinar, type into the Ask a Question panel so a representative can assist you immediately.
- If closed captioning is not requested for a webinar, we are happy to have the webinar recording transcribed and provide you with the transcription.
- If you have any questions or concerns about closed captioning, please email info@paper-clip.com.
I can’t access my certificate of completion:
- All webinar participants can access a certificate of completion once the webinar is over. This can be accessed by going to https://paper-clip.com/certificate. You will need the password from your webinar instructions sheet (the same password you used to access the webinar).
- Check that you have the correct webinar selected from the dropdown menu — verify both the title and live webinar date are correct.
- Verify that you have the correct password. Each webinar has a unique password, which is case-sensitive and contains no spaces or special characters.
- Verify that you filled out all of the required information.
- You will be able to download your certificate immediately. If you cannot find your webinar on the dropdown list, or your password is not working, please contact info@paper-clip.com and we can assist you.
Helpful Links:
- Adobe Connect Diagnostic Test: paperclipcomm.adobeconnect.com/common/help/en/support/meeting_test.htm
- Free Internet Speed Test: www.speedtest.net
- Download the Adobe Connect Desktop Application:
- For Windows: www.adobe.com/go/Connectsetup
- For Mac: www.adobe.com/go/ConnectSetupMac